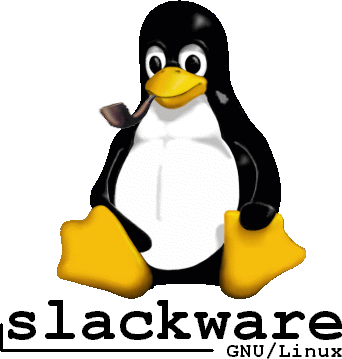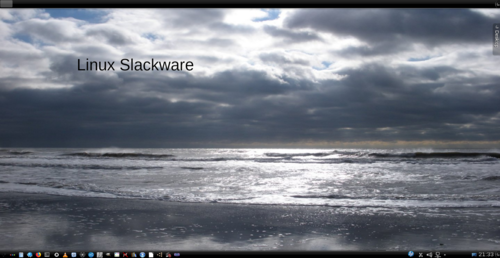Ce fil décrit une installation de la distribution LINUX Slackware current du 1er juillet 2019 (bientôt Slackware 15) réalisée sur un portable DELL Precision 5530 par les soins de l'auteur avec un ensemble de logiciels dédiés au multimédia. Cette installation est réalisée à côté du Windows 10 Pro d'origine. La machine est neuve.
L'installation a été réalisée vers le mois de juillet 2019.
Les téléchargements de la Slackware current et des paquets additionnels peuvent au 3 janvier 2020 être gérés par les scripts que j'ai écrits et placés sous github.
Je l'ai mise à jour le 10 août 2019 :
- J'ai téléchargé à nouveau la Slackware current à partir du site officiel.
- Ainsi que les paquetages multilib d'Alien Bob.
- Avec slackpkg, j'ai mis la position du répertoire contenant la nouvelle version dans /etc/slackpkg/mirrors
- J'ai lancé pour la mise à jour :
- slackpkg update gpg
- slackpkg update
- slackpkg upgrade-all
- cp /boot/vmlinuz /boot/initrd.gz /boot/efi/EFI/Slackware
- Puis j'ai réinstallé le multilib
- upgradepkg --install-new current/*.t?z
- upgradepkg --install-new current/slackware64-compat32/*/*.t?z
- Et quelques paquetages qui nécessitent d'être mis à jour comme ceux qui utilisent ffmpeg dont les librairies ont changé de numéros de version
- calibre-3.46.0-x86_64-1alien.txz
- denemo-current-x86_64-3se.tgz
- aubio-0.4.9-x86_64-1alien.tgz
- Réinstallez les paquetages ajoutés par vos soins qui ont changés
- upgradepkg --install-new packages*/*.t?z
- upgradepkg --install-new packages4/frameworks/*.t?z
- Recompilez puis installez
- upgradepkg --reinstall packages4/opencv-*.t?z
- upgradepkg --reinstall packages4/kaffeine-*.t?z
- upgradepkg --reinstall packages/OpenAL-*.t?z
- Mettez à jour Firefox et Thunderbird à partir du site de téléchargement de ces logiciels.
J'ai aussi installé la même distribution sur un DELL Optiplex 790 de 2011 à côté d'une version antérieure (Slackware 14.1).
Je l'ai aussi installé sur un ordinateur portable Lenovo G780 à la place d'une Slackware 14.0 et à côté du Windows 8 d'origine.
Je viens aussi de la mettre en parallèle de Windows 8.1 pro et de Linux Ubuntu 16.04 sur le portable DELL M4800 que je décris dans un autre fil.